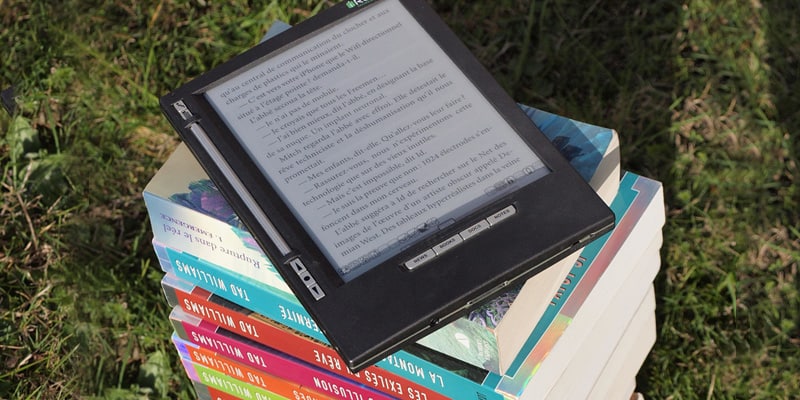Just like with library books, ebooks checked out on your Kindle are available for a specific period of time. You may borrow only one book at a time. Is there a specific program or service that I need to use? Public libraries in the US utilize a digital service called Overdrive to make their materials available for your Kindle. From your library’s website, you can have the e-book delivered wirelessly to your Kindle through Wi-Fi. (They aren’t distributed over a 3G connection.) Note that some publishers allow books to be transferred to your Kindle Paperwhite only by using the USB cable. Plug your Kindle into your PC. Then, go to go to 'File Explorer' and find (in the sidebar) where it says the name of your Kindle. Next, you'll cut (Ctrl + X) OR copy (Ctrl + C) the book or books that you want to transfer. Plug your new kindle into the PC with a USB cord.
Borrowing e-books for your Kindle is essentially the same process as borrowing for iOS and Android, except after tapping Borrow a second time, do this: Tap the Kindle button. Follow the steps to.
After we purchased some books from Kindle store, those titles will be saved in Kindle cloud. Then whenever we want to read our kindle contents, we can download them from the cloud to our kindle device or kindle app. But how to download Kindle books with easy steps? Why I failed to download the Kindle book for offline reading? Here is the ultimate guide to this topic.

3 Methods to download Kindle contents
How to download Kindle files from the Kindle library onto our devices?
Step 1: Buy Kindle books.
Visit Amazon store official site please. Then shop in Kindle store by searching the Kindle titles you want to read. Buy with 1-click.
We can buy Kindle books on our Kindle devices, or Kindle apps, or directly purchase from online kindle store via opening a browser.
Note:
1. We can't directly buy Kindle books in the Kindle for IOS app. Please use Safari to access Kindle store and purchase the book you want to read, then 'Deliver to: xxx's Kindle for IOS'.
2. Except for Kindle store, there are more places to download kindle books and free.
Step 2: Sync and download Kindle titles.
We can read Kindle books with the Kindle eReader (such as Kindle Paperwhite, Kindle Fire HD), or Kindle app (such as Kindle for Mac, Kindle for Android).
By default, all new bought Kindle books will be saved in the Kindle cloud. If we want to download the kindle book from the library to the local devices, we should sync the Kindle first.
Open the Kindle app, tap on 'Sync' icon. If you didn't log in the app, register your Kindle first.
On Kindle e-ink and tablet devices, click on 'Settings' -> 'Sync Your Kindle'.
In general, by syncing the Kindle, all books will be saved to your Kindle library (which contains the new books you bought). You can find them by tapping on Cloud/Archives/All tab.
Tips:

If you can't find the books in your library (after syncing the Kindle), please visit amazon official site and access 'Your Content and Devices'.
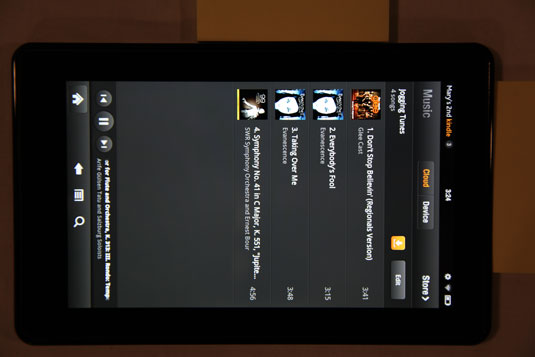
Choose 'deliver to Default Device (or) Others', select your device, deliver, OK.
Then, click on the book cover, downloading begin. Wait a moment until the downloading progress ends. Once completed, you can open the book with your Kindle.
How long does it take to download a Kindle book? I should say this depends on your own network connection status and the book files size. Usually it shows up in 60 seconds or so.
How To Download Books From Library To Kindle Paperwhite
Q1: Is it possible to bulk download kindle?
A: In fact, there is no option to bulk download Kindle books. We are allowed to download title by title. But with the double-click, it's really pretty fast.
Q: What's the Kindle book download location?
A: Books that downloaded from Kindle e-ink or tablet devices are saved in 'Documents' folder. They will be saved as AZW3 or KFX format.
If the kindle contents are synced and downloaded via Kindle for PC/Mac, they will be saved in 'My Kindle Content' folder. Usually those files are with .azw suffix.
Kindle for Android books will be PRC or KFX.
Optional method: Download & transfer via USB
If still failed to download your Kindle files to your Kindle devices, we can try this method.
Access 'Your Content and Devices', select the book you want to download, click on 'Action'(three dots).
Then, select 'Download & transfer via USB'.
From the new window, select your Kindle (the correct Kindle device name), download.
Note:
1. This method can only help re-send Kindle books to our Kindle devices (Kindle e-ink or kindle tablets). It doesn't function for downloading books to Kindle app. From the screenshot image, you will notice that these options are grayed out.
2. Not all books can be obtained with this method. If you can't see the 'download and transfer via usb' option, you should try the method 1 I mentioned above.
3. This method works pretty well when you want to download Kindle files without wifi.
4. Books downloaded with this method will be .azw3 format. Once completed, copy these files to your Kindle device via USB please, to the 'Documents' folder.
5. When asked how to download kindle books to PC/Mac, this method works well too (while the mostly considered method is downloading via Kindle desktop).
Optional method 2: Download via Kindle Cloud Reader (Offline)
Updated on 2020-8-12: Amazon has further upgraded Kindle Cloud Reader in August 2020 for security reasons, which has finally made it impossible to download books from Kindle Cloud Reader.
Kindle Cloud Reader is a web app which is designed for reading Kindle titles without a Kindle. And what's better, it also allows us read kindle titles for offline reading.
1Make sure you are usingthe latest version of Google Chrome/Microsoft Edge browser.
2Log in to Kindle Cloud Reader.
3Open the book and the download will begin soon.
7 Solutions when Kindle books won't download
Above methods are easy to go, but in fact there are many people have met the problem that they are not able to download a Kindle book that they had previously purchased.
So here are 8 solutions when Kindle books won't download.
Solution 1: Shut down and restart your device.
This is the easiest one and it fixs most problems.
Solution 2: Confirm the wifi connection.
Disconnect and reconnect the wifi, confirm it's working .
Solution 3: Sync Kindle again.
Only by syncing Kindle, the new Kindle books can be shown correctly on our device.
Solution 4: Deregister and register again.
If the book or app gets stuck downloading partway, deregister it first (Settings -> Registration -> Deregister).
This will delete all your books from the cloud.
Once registered again, try re-downloading it from the cloud section.
Optional: We can also deregister the device by managing 'You Content and Devices'.
Solution 5: Fix for Amazon license limit error.
While trying to download a Kindle title on a new device, you may come across an error with Amazon: License Limit Reached.
With most Kindle books, we can only get six copies downloaded to various devices and apps. If you try to download a book to a seventh device you'll get a license limit exceeded warning. In this situation, you should deregister any old devices that you no longer use (old phones, old copies of the desktop app, etc.).
Simply log into your Amazon account -> Your Content and Devices -> Devices -> Device Actions -> Deregister.
Once that is done, relaunch the kindle app or device and it should open just fine.
Tips:
How many licenses totally depends on the publisher and not disclosed anywhere.
Solution 6: Confirm whether the payment method is valid or not.
Check your digital orders first. Make sure the book that you were trying to download was indeed completed by heading over to Amazon.
What's more, it would be better to check your payment settings too. I mean if the default 1-click payment was invalid, the order won't be approved by Amazon.
Solution 7: If you deleted one book by mistake, purchase it again
We all know that we can delete Kindle books from the cloud, but we should also recognize that if deleting contents by this method, we are not able to recover them any more unless purchasing again.
Backup Your Kindle Books to Computer First.
Solution 8: Failed to enable Kindle Cloud Reader offline?
As what I said above, Amazon stopped the downloading option in Kindle Cloud Reader since August, 2020. In other words, it's impossible to download books via kindle cloud reader. Please try above methods.
Download Kindle books to PDF? Of course YES
Most of people wonder how to download Kindle books as PDF. But at the first part I've introduced Kindle common formats in breif, Kindle books are with kindle its own formats, not the PDF or ePub.
But this doesn't mean that we can't achieve this goal. Here highly recommend you use Epubor Ultimate.
See? It helps you convert Kindle to PDF and remove DRM quickly.
Say more, my top pick is downloading kindle books first to your computer and then back up them. Above tools help you back up kindle books with ease.
Angel Dan has covered software online marketing for more than 6 years. She joined Epubor since 2013, covering content writing, affiliate marketing, global brand expansion, video marketing, and business development.
Kindle, one of the most sophisticated modern devices comes in a series of e-readers, and marketed by Amazon. It has been a boon for bibliophiles and bookworms. It has all the impressive features that can be used by e-readers with ease. To operate this device is not difficult task, there is no need to be a tech-savvy, you can also easily Delete Books From Kindle Library. It has been invented for all who are curious to read and like to be updated. Due to its countless cutting-edge features, it becomes so hard to remember all the functions of this device.
While taking problem into consideration, this article is dedicated to one of the most common problems, which is to how to delete books from Kindle library. E-readers who are fond of reading books find it hard to delete their books from Kindle library. In Kindle library, we can store thousands of books.
The first step of managing your Kindle library is to curb down the number of the books by way of deleting them. The ultimate feature of the Kindle device is that if you want to delete books from Kindle library, you can. But truly, it is still present in your Kindle account, and it is possible to be downloaded again it depends on your wish. Now, enlist those books which you no longer want in your Kindle device.
Following these steps will help you to resolve this issue without facing any difficulty.
As a first step, click on your library from Kindle home screen, thus to reach your books, and then Kindle displays all your books. Books can be stored in two places one is in Kindle device and second is in the cloud. Just take your cursor to the upper left of the home screen. And click on download option to see those books which you have downloaded in your Kindle, now go to the upper right, click on tap sort, and select either grid or list. It depends on you which way you will like to opt.
Most of the users like grid mode, because it becomes trouble-free to discover books by its covers. On the other hand, in case of adopting mode of list, it has faster scrolling and it avoids loading thumbnails. Either way, your aim is to find your books to remove from your Kindle device. Via a grid mode, you should tap (Long Tap) on your selected book, a pop up will appear and you should select “Remove From Device' option. For list mode, click on the three dot icon at the right up the book title, and do repeat the same. Now, go to the next book, keep doing same thing unless you trim down your library.
By way of following above given steps, you can delete books from Kindle library without any problem. If still you have an issue to delete your books from your Kindle device then you can get in touch with our Kindle Fire Support team for assistance anytime of the day.
How To Download Books From Library To Kindle Fire