Post-it Software Notes - Lite 3.0 file size: 2.39 MB This post-it note program provides reminders on your computer desktop so you never miss a meeting, event or idea. Visualizations: the “post-it note on a canvas” paradigm is cool, but Stormz has many other views that can be used to step back and analyze the data: the bar chart (vote), the bubble chart (evaluation) and the insight cloud. Download the free Post-it® App. Whether you’re working or learning remotely, the Post-it® App is the perfect way to capture and share ideas, keep track of assignments, or create colorful calendars with your friends. Share across multiple platforms including Dropbox, Trello®, PowerPoint®,.

FAQ: Notes and Attachments
What is a note?
Download Post-It Notes here for free to your computer and remember everything, without having to use the paper version. Here you can download the program Post-It Notes, which gives you an electronic version of the famous yellow 'post-it' notes. When the yellow Post-It notes appeared in the dawn of time, they were created by mistake. Post-it Notes may be a product of the analog era, but they continue to stick around – literally, that is – covering walls, windows, monitor screens and more, remaining an office worker’s go.
Your eBoard is much like a classroom bulletin board with sticky notes attached to it. When you want to post information on your eBoard, you create a note, which visitors can open by clicking on the title of the note. Each note can contain text, web links, images, file attachments including video, presentations, documents and other file types, and an iNote online discussion.
How do I post a note?
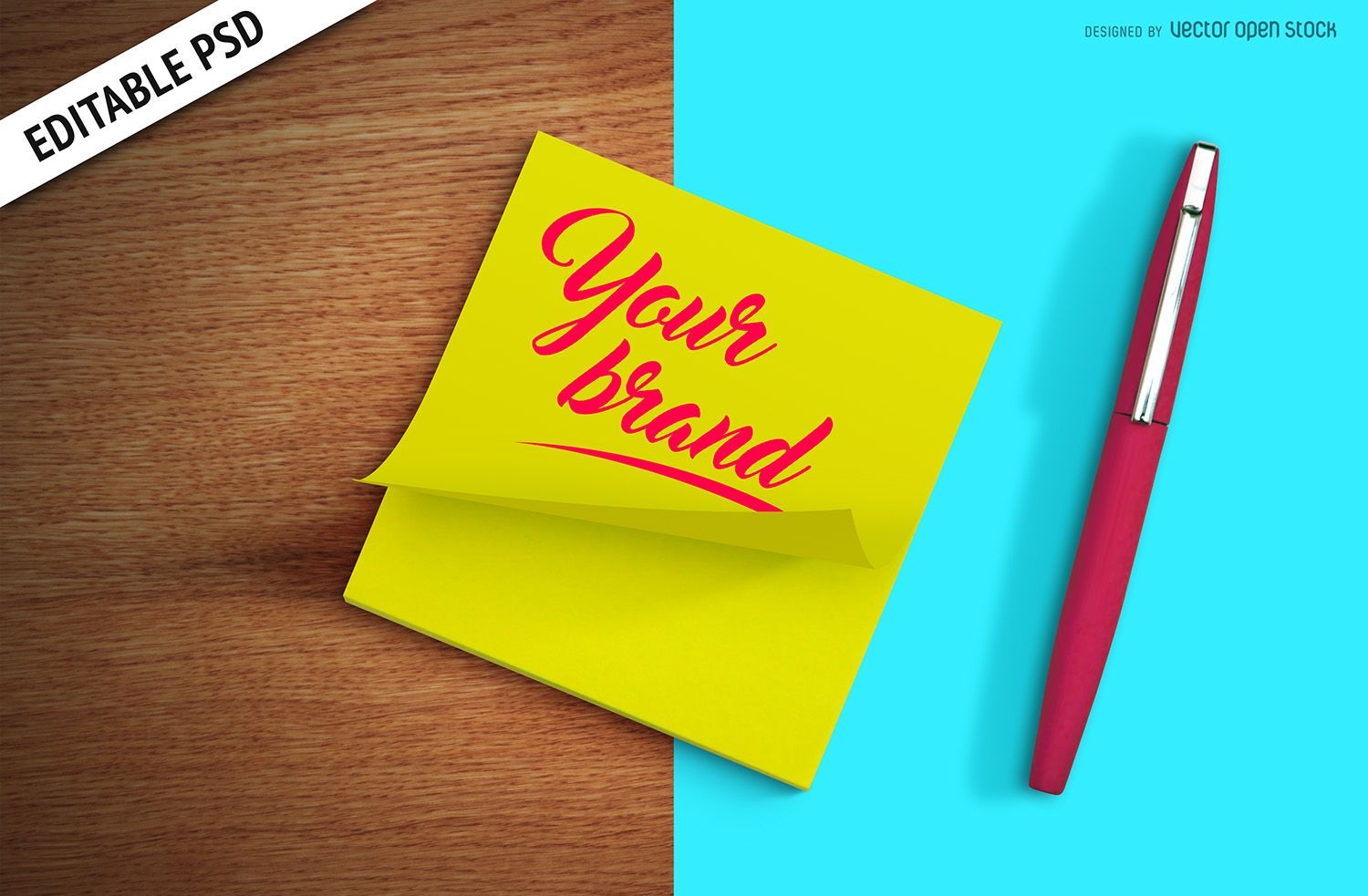
Follow these steps:
- Enter admin mode (see What is admin mode?).
- Select 'add a note' in the upper right of your eBoard.
- Enter a title for your new note in 'note title' box. The title should let the visitor know what information will be included in the Note. For example, if you are posting a homework assignment, you might enter 'Homework for Tuesday'.
- Enter your Note content in the 'text' box. Visitors will see this text when they click on the title to open your note.
- Click the 'Spell Check' button to spell-check your text.
- To attach an image or document, scroll down to 'options' and click 'Browse'. Select the file you want to upload and click 'Open'. Enter a caption for your image or document to provide additional information about the attached file.
- To attach multiple images or documents, click the check box that says 'add additional attachments' and then select 'submit'. A window will open to add up to 10 images or documents. When you are finished selecting your files, click on 'upload' and you will be returned to your Note. Be patient and wait for the upload to be completed.
- Select a color for the note from the drop-down labeled 'note color'.
- By default, your new note will be posted after all of the notes that already exist, unless you have selected reverse posting order (see What is 'reverse posting order' and how do I use it?). If you want it to appear in a different position, you can select the initial position for the note using the 'note position' drop-down.
- To password protect your note select 'enable note password' and enter a note password. When a visitor clicks to open the note, they will be prompted to enter a password. You can remove or change the note password at any time.
- When you are ready to post your note, click 'submit'.
How do I add an image to a note?
When an image is added to a Note the image will appear on the face of the Note and also when the Note is opened. The image is added by linking to an image location on the web.
- Enter admin mode (see What is admin mode?).
- Create a note or click the 'edit' link on the note you want to add an image to.
- Select an image to add to your Note by opening a site with images in another browser window. A great site to use for Royalty Free images is iStockphoto .
- Right click on the image and select 'properties'.
- Highlight the address (URL) of the image (example: http://eboard.com/img/logo_pad_summer08.jpg).
- Return to your eBoard and paste the URL in the note image URL field just below the Title field.
- When you are ready to post your note, click 'submit'.
How do I password protect a note?
Follow these steps:
- Enter admin mode (see What is admin mode?).
- Create a note or click the 'edit' link on the note you want to password protect.
- Scroll to the bottom of the note and select 'enable note password'.
- Enter a password in the 'note password' field.
- When you are ready to post your note, click 'submit'.
How do I change or remove a note password?
Follow these steps:
- Enter admin mode (see What is admin mode?).
- Click the 'edit' link on the note that you want to change or remove the note password.
- Scroll to the bottom of the note and either deselect 'enable note password' or delete and change the current note password.
- When you are ready to post your note, click 'submit'.
How do I format the text of a note? I want to make some of my text bold, italicized, underlined, centered, etc.
Depending on the web browser you are using and the configuration of your eBoard, you may be able to use the rich text editor (see What is rich text editing?). If you see a tool bar just above your text area, you can use this tool bar to format your text using controls similar to ones you may be familiar with from other programs. The rich text editor allows you to change the font, size, and color of your text, make it bold, italicized, or underlined, justify it, and create links.
If you do not see the rich text editor tool bar, you can still format your text using HTML. Although HTML can be very complicated, you can learn to do basic formatting of your text fairly easily. For example, if you type 'I <b>love</b> eBoard!' into the text box, the word 'love' will be displayed in boldface. '<b>' turns on boldface and '</b>' turns it off again.
Some other HTML commands that may be useful to you include:
- <i>...</i> to italicize
- <u>...</u> to underline
- <center>...</center> to center
- <font color='red'>...</font> to make your text red. You can also use other colors, including orange, yellow, green, blue, purple, pink, brown, black, and white. Some other color names not listed here may also work.
Remember that links will be created for you automatically, without any special HTML.
How do I make changes to a note?
Follow these steps:
- Enter admin mode (see What is admin mode?).
- Click the 'edit' link on the note you want to edit, or click on the note and then click the 'edit note' button.
- Make your changes. You can change the title or text, add or remove attachments, change the color of the note, move the note to a different position or tab, and so on.
- Scroll down to the bottom of your note and click 'submit'.
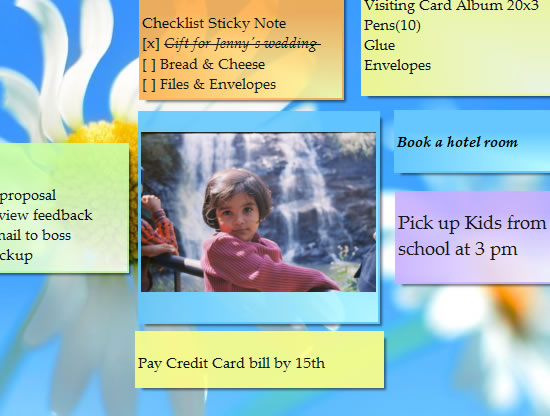
How do I attach a picture or document to a note?
Follow these steps:
- Enter admin mode (see What is admin mode?).
- Click the 'edit' link on the note you want to edit, or click on the note and then click the 'edit note' button.
- Scroll down until you see a box labeled 'attachment:' with a button to the right of it that says 'Browse...'. Click on 'Browse...'.
- Select the file you want to upload and click 'Open'.
- If you wish, you can enter a caption for your image or document to help other people understand what it is.
- Scroll down to the bottom of your note and click 'submit'.
Why won't the file attached to a note open?
The program that is necessary to open the file may not be installed on the computer where you (or they) are attempting to open it. If you are the eBoard owner and are not certain that all of your users will have the program required to open the attachment installed, it may be better to post your document in another format.
- Most computers can open PDF (Portable Document Format) files. If it is not already installed, you can download Adobe Reader at no charge.
- Google Docs offers free web based word processing, spreadsheet and presentation software to create, share and collaborate on documents in real-time right inside the web browser window. To learn more visit Google Docs
- OpenOffice.org offers free and open-source alternatives to popular productivity applications. To learn more visit OpenOffice.org
- Images, text, and HTML files can be opened on any computer that has a web browser.
eBoard is unable to provide you with specific advice on how to create a file in any particular format, or on installing software that may be needed to open specific types of attachments. You may find it helpful to contact your school's technology coordinator or system administrator.
How do I remove a file attachment?
Follow these steps:
- Enter admin mode (see What is admin mode?).
- Click the 'edit' link on the note you want to edit, or click on the note and then click the 'edit note' button.
- Scroll down until you see your attachment. Immediately below your attachment, check the box that says 'To remove this attachment, check this box'.
- Scroll down to the bottom of your note and click 'submit'.
How do I delete a note?
Follow these steps:
- Enter admin mode (see What is admin mode?).
- Click the 'delete' link on the note you want to edit, or click on the note and then click the 'delete note' button.
- When asked whether you are sure that you wish to delete the note, click 'OK'.
How do I Clone (make a copy of) a note?
- Enter admin mode (see What is admin mode?).
- In the top right corner of the Note, click on the down arrow and select 'clone'.
- If there are iNotes or attachments included in the note you will have the option to include these items in the clone.
- When asked whether you want to 'clone' the note, click 'clone note'.
- Edit the cloned note title and contents as necessary and select ‘save’
How do I change the order of my notes?
You can move a note to a new position by following these steps:
- Enter admin mode (see What is admin mode?).
- Click the 'edit' link on the note you want to edit, or click on the note and then click the 'edit note' button.
- Scroll down until you see the control that says 'move this note to position'. Select the a new position for your note. Position 1 is in the upper lefthand corner of your note, and the highest numbered position is on the last row of notes in the rightmost position.
- Scroll down to the bottom of your note and click 'submit'.
How many notes can I have?

Currently, there is no limit on the number of notes that you can create. However, if you create a very large number of notes, your eBoard may take a long time to load, and it may be difficult for visitors to find the notes they wish to view. You may find it helpful to organize your eBoard using tabs (see What is a tab?).
How many pictures or documents can I attach to my notes? Is there a maximum size?
There is no limit on the number of attachments, but the total size of all of your attachments combined is limited. If your school or district has purchased an Academic License, you may upload up to 500 MB of attachments per eBoard. Individual eBoard users may upload up to 100 MB of attachments. Free trial eBoards are limited to a total of 10 MB of attachments.
Get all the latest news and updates for eBoard!
Brown Note is a desktop notes application written in Python, using PyQt.
Notes are implemented as decoration-less windows, which can be dragged around the desktop and edited at will. Details in the notes, and their position on the desktop, is stored in a SQLite file database, via SQLAlchemy, with note details and positions being restored on each session.
Introduction to the data model
Data model
The storage of user notes in the app is handled by a SQLite file database via SQLAlchemy, using the declarative_base interface. Each note stores its identifier (id , primary key), the text content with a maximum length of 1000 chars, and the x and y positions on the screen.
The creation of database tables is handled automatically at startup, which also creates the database file `notes.db` if it does not exist. The created session is used for all subsequent database operations.
Creating new notes
Python automatically removes objects from memory when there are no further references to them. If we create new objects, but don't assignment to a variable outside of the scope (e.g. a function) they will be deleted automatically when leaving the scope. However, while the Python object will be cleared up, Qt/C++ expects things to hang around until explicitly deleted. This can lead to some weird side effects and should be avoided.
The solution is simple: just ensure you always have a Python reference to any PyQt object you're creating. In the case of our notes, we do this using a _ACTIVE_NOTES dictionary. We add new notes to this dictionary as they are created.
The MainWindow itself handles adding itself to this list, so we don't need to worry about it anywhere else. This means when we create a callback function to trigger creation of a new note, the slot to do this can be as simple as creating the window.
Starting up
When starting up we want to recreate all our existing notes on the desktop. We can do this by querying the database for all Note objects, and then creating a new MainWindow object for each one. If there aren't any we just create a blank note.
The Note widget
The notes are implemented as QMainWindow objects. The main in the object name might be a bit of a misnomer, since you can actually have as many of them as you like.
The design of the windows was defined first in Qt Designer, so we import this and call self.setupUi(self) to intialize. We also need to add a couple of window hint flags to the window to get the style & behaviour we're looking for — Qt.FramelessWindowHint removes the window decorations and Qt.WindowStaysOnTopHint keeps the notes on top.
To complete the setup for notes we need to either store the existing Note object (from the database) or create a new one. If we're starting with an existing note we load the settings into the current window, if we've created a new one we save it to the database.
This initial save just stores the position + an empty string. On a subsequent load we would have the default empty note.
We define a method to handle loading the content of a database Note object into the window, and a second to save the current settings back to the database.
Both methods store to `_ACTIVE_NOTES` even though this is redundant once the first storage has occurred. This is to ensure we have a reference to the object whether we're loading from the database or saving to it.
The last step to a working notes application is to handle mouse interactions with our note windows. The interaction requirements are very basic — click to activate and drag to reposition.
The interaction is managed via three event handlers mousePressEvent, mouseMoveEvent and mouseReleaseEvent.
The press event detects a mouse down on the note window and registers the initial position.
The move event is only active while the mouse button is pressed and reports each movement, updating the current position of the note window on the screen.
Windows Post It Notes Download
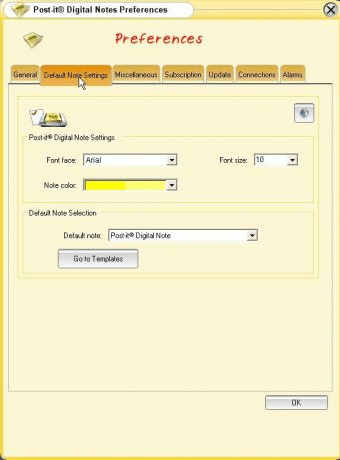
Finally release takes the end position of the dragged window and writes it to the database, by calling save().
The delete note handler shows a confirmation message, then handles the delete of the Note object from the database via db.session. Thefinal step is to close the window and delete the reference to it from_ACTIVE_NOTES. We do this by id, allowing us to delete the PyQt object reference after the Qt object has been deleted.
Theming Notes
We want to add a bit of colour to our notes application and make them stand out on the desktop. While we could apply the colours to each element (e.g. using stylesheets) since we want to affect all windows there is a simpler way — setting the application palette.
Download Post It Note Template
First we create a new palette object with `QPalette()`, which will contain the current application palette defaults. Then we can override each colour in turn that we want to alter. The entries in a palette are identified by constants on `QPalette`, [see here for a full list]().
